Share
Explore
Coda Tutorial for Planning & OKRs
Pages
 Tracking dependencies
Tracking dependencies
KRs often require support from another team, so model the dependency explicitly.
Most key results are shared across teams, though seldom are they shared evenly. To account for this, we recommend creating dependencies to track multiple teams connected to one key result.
⭐ What you’ll get
💼 What you’ll use
1. Create a page to capture dependency teams.
As your teams add key results, they will undoubtedly develop a few that will need support from other teams. To track that in your key results table, you will need to add a dependency column.


Tip: Add a filter bar with for your above table so you and your team members can filter buy team.
2. Create a subtable of your Dependencies in your Key results table.
You might want a second entry point for your dependencies right in your key result table.
If you didn’t do it in step 1, add a linked relation column to your Key results table.








Now you can add dependencies directly in your Key results table!
Now what?
You are the exemplary OKR professional! Nice work!
If you still have questions check out or see what else is out there with our and pages.
Want to print your doc?
This is not the way.
This is not the way.
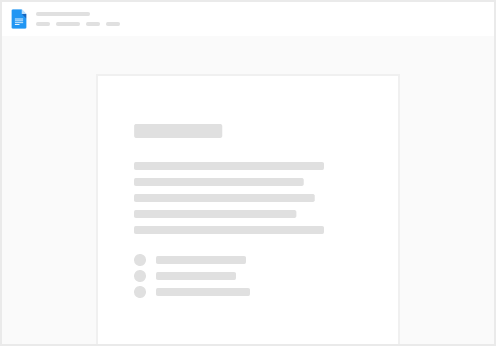
Try clicking the ⋯ next to your doc name or using a keyboard shortcut (
CtrlP
) instead.