Coda Tutorial for Planning & OKRs
Pages
 4.3 Integrate OKR and dashboards into your team hub
4.3 Integrate OKR and dashboards into your team hub
You live in your team hub; your OKRs should, too.
Don’t get me wrong, this OKR doc is awesome, but after planning is over, how much time will you spend in it really? With Coda, you can integrate your OKRs and dashboards into your day-to-day execution. Most companies using Coda have their teams working out of team hubs — a team hub is the document equivalent of a home for a team. A team hub has everything that a team needs: their tasks, roadmaps, writeups, a knowledge base, and their OKRs.
In this tutorial, we will show you how to use a feature called Cross-doc to link the OKRs of a team from the central OKR doc into another Coda document (in this tutorial, we’ll use the team hub). Updates in either document will automatically be synced to the other document. That way you can update your OKR scores from your team hub, while doing all your other tasks there.
In a similar way, you can set up your dashboards in the team hub. Or, for what it is worth, in any other Coda document.
⭐ What you’ll get
💼 What you’ll use
1. Pull your OKRs into other Coda docs.
You might want to pull it in to you 1:1 docs or task planners. For our tutorial, we will use a team hub.


2. Filter to only see your team’s KRs.
Because you brought all your OKR info (key results, objectives, teams) into your other doc (in our case a team hub), you can filter in that new doc. We show those steps in this step.
The benefit to doing it this way is you keep your OKR doc streamlined. That being said, you will need to do this filter process in each of you docs.
Tip: You can also do the filtering in your source OKR doc by creating filtered views there and cross-doc’ing in that view instead of the full KRs table. This method may mean creating many views in the source doc, but it means you can securely limit what each team has access to in their own docs (for example if you only want them to be able to edit their own KRs).


Tip: If you want to see different views of this table (like charts), you can follow the steps in right in your team hub!
3. Update your OKR status with two-way sync.
What’s great about adding OKRs to your team hub or other respective docs is that you can update your OKR status directly from your team hub, sending changes back to the main OKR table. We highly recommend doing this during your weekly standup to keep everything up to date.


Congratulations, now you are ready to have your OKRs follow you wherever you go (in Coda). If you want your OKRs to follow you towards other tools (like Jira), hop on to the next section of the tutorial.
Now what?
Bask in the glory of your new status as a planning AND execution expert. Prepare yourself for two things:
If you really can’t get enough learning, check out and to go from expert to...uh...next level expert!
Want to print your doc?
This is not the way.
This is not the way.
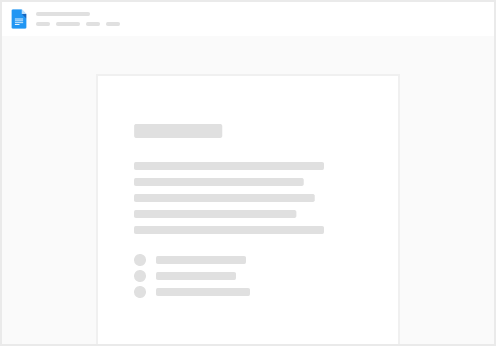
Try clicking the ⋯ next to your doc name or using a keyboard shortcut (
CtrlP
) instead.