Share
Explore
Coda Tutorial for Planning & OKRs
Pages
 1.1 Creating the basic OKR doc
1.1 Creating the basic OKR doc
Every great doc starts with a great foundation.
Let’s lay the foundation for a superb OKR doc. Starting with a blank doc, we are going to build two tables (one for your teams objectives and one for the key results); then, we’ll create ways for your team to view these OKRs and track progress. We are creating two tables instead of one, because that allows us to later add columns/properties that are specific to objectives, and ones that are specific to key results.
You’ll start with a blank doc and by the end of 1.1 you’ll get something that looks like this:


⭐ What you’ll get
💼 What you’ll use
1. Create a new doc and build your table of objectives.
Before you get started building your OKR doc, you’ll need the doc. Go to and click +Blank doc in the top right. Or you can type directly into your browser. Either way, you’ll be welcomed with the magic promise of a blinking cursor.
Where it says “Untitled doc” in the top left, type the name of your doc. OKRs is good; plus, you can always change it later! Choose an icon if you want!
With your new doc open, it’s time to build out your OKR structure.
There are going to be multiple key results for each objective in your OKR doc, so the best way to build that is to create separate tables for objectives and key results. Both of these will live on the same page.
We’ll start with the objectives table.


2. Build your table for key results.
Follow the same steps above to create your key results table.
Tip: With a people column, you can easily notify Drivers of updates or send email reminders directly from the doc. We’ll talk more about this in


Now, put some data into your Key results table.


Tip: Use Column options in the column header to change the slider’s increments (from one to five, for instance).
3. Connect your Key results table to the Objectives table.
At this point, your key results are not yet linked with your objectives. We will fix that next. With Coda, you can tie different tables of data together. We are going to connect your key results (the table we made in step two) with your objectives table (that we made in step one).




4. Summarize the key results under the objectives.
Go back to your Objectives table. There should now be a Key results column populated with the connected key results. If there is not, you probably forgot to click Create column button in the previous step (you can fix that by right clicking the Objective column in your Key results table, select Column options, and then click the Create column button).
Let’s put that linked relationship to good use, and calculate the average progress for all key results under each objective:


Go back to you Key results table and adjust a few progress bars. Watch your average status update on your Objectives table automatically.
5. Name your page.
Because everything in one Coda doc can be connected, keeping your Objectives and Key results table on a separate database page allows you to reference those tables and see the data how you choose, while keeping a wholistic view of your data behind the scenes. A recipe for successful scale!


Tip: You can upload custom icons if that’s how you roll 🗞️.
Now what?
In the next step, you will finish building out the structure of your doc. Check it out here.
Want to print your doc?
This is not the way.
This is not the way.
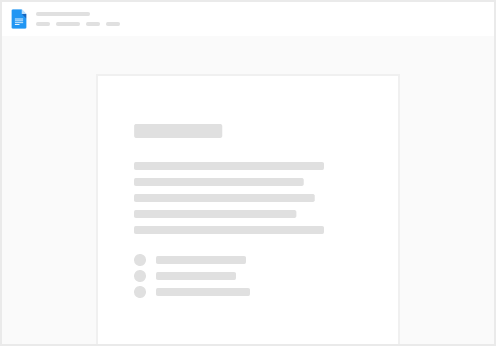
Try clicking the ⋯ next to your doc name or using a keyboard shortcut (
CtrlP
) instead.