Share
Explore
Coda Tutorial for Planning & OKRs
Pages
 Automate the OKR process
Automate the OKR process
Have Coda do the heavy lifting and manual toil for you.
Running a planning process for a company is a stressful job. There is a lot of time critical communication involved. During planning week, my schedule used to be heavily modified, until I automated many of the routine tasks with Coda doc - allowing me to focus on the non-routine aspects of the job.
In this tutorial, we will show you how Coda can send reminders automatically on your behalf. We will also show you how AI can take the pain out of message writing.
⭐ What you’ll get
💼 What you’ll use
1. Structure your planning phases.
You probably details how your OKR process works on the Welcome page earlier in the tutorial. Let’s make sure we have a table that defines the different phases of planning. Let’s call it Planning phases.
. Feel free to copy/paste from this writeup and modify as you see fit. Or use AI to help with the text—more on this later.
Here is our table, feel free to use it:Phase
Description
Link
Phase
Description
Link
Reflections
Before a new quarter starts we close the previous quarter with reflections. OKRs receive their final score, and team leads write a quick summary about highlights, lowlights, and lessons learned.
<link to reflection page in previous quarters’ OKR doc>
Top-down Guidance
Department leads kick off planning for the next quarter by sharing a writeup in this OKR doc with their teams. That writeup contains guidance for the priorities and the top objectives we ask each team to tackle.
<link to top-down guidance page>
Bottom-up Planning
We spend the majority of our planning time doing bottom-up planning, when each team crafts their OKRs and adds them to this doc.
<link to bottom-up planning page>
Integration
During the integration phase team leads and department leads review all their teams’ OKRs, with particular eye on priorities and overcommitment. We are also hosting a 3 hour bullpen meeting to efficiently resolve all outstanding planning issues. Everyone is required to be able to join this meeting if requested, and everyone can add topics to this meeting.
<link to integration page>
Final Presentation
We end planning by each team giving a 5 minute presentation of their plans for the coming quarter.
<link to presentation page>
Execution
With planning finished we work on executing the plans. Drivers keep their OKR progress and status updated, and escalate if the OKR gets stuck. Department and area leads regularly check in on their OKRs.
<link to dashboards page>
There are no rows in this table
2. Add timelines.
As you progress through planning stages, you should highlight which stage you’re currently in and when the next one begins. To do so, we’ll add start dates and duration for each phase. In step three, we’ll use this table to trigger automations




3. Set up automations for your planning process.
Now that you have the foundation, you can set controls and automations that make your planning process smoother and more efficient. Let’s start with a simple formula.


In the planning cycle, it's helpful to over communicate what stage of the planning cycle you are in and provide instructions for the phase we just started. At Coda, we communicate this through Slack and email. I’ll walk through how to set up automated messages via Slack.
.

You’ve done the dirty work of setting up your table. Now let’s set up the automation that makes it run on it’s own.
In the right hand corner of your doc, click the gear icon, then find Automations, and select Add rule.
Finally, test the rule to make sure it works. And you’re all set!


As you will have noticed, we have set up this automation to send a daily message during the planning phase. That means if a phase spans multiple days, it will repeat the slack message every day. If you do not like that, you can adjust the disable condition for the button (disable the button if it is not the start date of the phase).
4. Using AI to craft your message.
Struggling with composing the message for each phase? Let Coda AI create a draft for you.


Now you have your first draft of this message that you can tweak on your own, or you can modify the prompt to hone your AI generated result.
Now what?
Now that you have automations down, we have two ideas for you:
Want to print your doc?
This is not the way.
This is not the way.
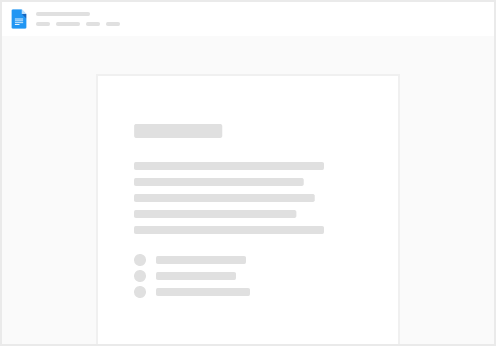
Try clicking the ⋯ next to your doc name or using a keyboard shortcut (
CtrlP
) instead.