Share
Explore
Coda Tutorial for Planning & OKRs
Pages
 3.1 Locking down a doc
3.1 Locking down a doc
Set up your doc to prevent accidental edits and recover easily when accidents happen.
Page locking is one of the best ways to open a doc up to collaborators without risking accidentally changes to the structure of the doc. With page locking you can limit what users can change on a given page so that they can only interact with the features that you deem necessary. At the end of this section, we’ll also cover how to recover from accidental edits when they do happen.
Note: While page locking is a great way to limit doc interaction, it is not a security mechanism. It should only be used to control interaction, not to secure data access. You should never share a doc with a user who you do not trust with the data within the doc.
⭐ What you’ll get
🏗️ What you’ll use
1. Add locking for all pages.
To reduce the chances of a page being unprotected, we recommend starting with a doc-wide policy, and then, easing the settings on a page-by-page basis.


Tip: Locking disables any changes to the canvas and tables, so be sure users won’t be limited by column width or page layout before sharing the doc.
2. (Optional) Define who can unlock pages
By default any user set up as an editor for this doc can unlock a page by simply clicking the lock 🔒 icon in the top right. If this action feels like enough of a barrier to reduce errors you can skip this section. However, if you’d prefer to only give a few other collaborators the ability to unlock pages continue forward.


Tip: We recommend setting at least 2 or 3 additional makers with unlocking permission to avoid issues when editors are out of office. Also note that once you assign these users, aka , other users will be restricted further. They will not be able to:
Once you have locked the document, when you continue making changes to the doc as part of the tutorial, you need to unlock the document by clicking the lock 🔒 icon in the top right of the Coda screen.
3. Hide your Database page and other pages.
Because you have views of your table throughout your doc, your team should be able to add data where it makes the most sense for them. As creator of the doc, it’s best practice for you to keep your Database page hidden so you (and maybe a few co-builders) can make quick changes to the structure of the data without going into a view.
You can show hidden pages with the three dot menu next to your doc title in the top left of your doc.
You might also want to hide the template pages like Objective guidance template and Reflection template.
Tip: While you are running your OKR process, you could hide the pages that are for the later parts of the planning process. For example, hide the Reflections page until the end of the quarter, or hide the Integration page until the integration phase begins.


You can bookmark your Database page only for yourself. That way you can access it again quickly without revealing hidden pages.


4. Recovering from accidental doc edits.
When collaborating across teams, mistakes will happen; it’s always good to use these situations as an opportunity to review your page lock settings, but with Coda’s doc history, you can always find what is lost. Check out our to learn more!
Now what?
Do a victory lap, you’ve locked down your first doc in Coda! The doc is now better able to handle an influx of new users without risk of destroying your hard work. With that said, it’s about time to invite your team. Next we’ll go over how to set up
Want to print your doc?
This is not the way.
This is not the way.
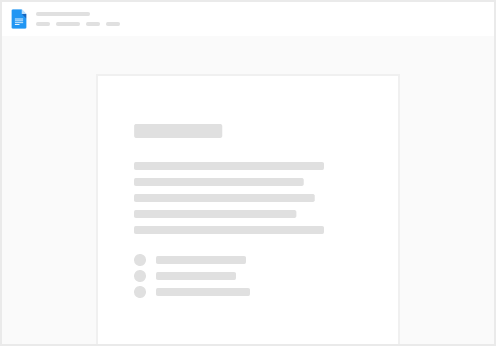
Try clicking the ⋯ next to your doc name or using a keyboard shortcut (
CtrlP
) instead.