Share
Explore
Coda Tutorial for Planning & OKRs
Pages
 2.3 Integration
2.3 Integration
Resolve resource conflicts and other outstanding issues.
When you enter the integration phase, your KRs are written, but some teams are likely overloaded, and some key decisions - like trading off two competing projects - still need to be made.
Coda can help in different ways during this phase. First, we will show you how create a dashboard that allows executives and department leads to see key results across teams and individuals - this can help spot who is overloaded. These are pretty crude ways of detecting overloaded teams as they do not factor in the complexity of the OKRs, but they are a good way to get started visualizing OKRs.
Next, we will show you how to use Coda to help structure the countless discussions and issues that need to be resolved. We will show you a great method we call Company Bullpen. We will also show you how to use the Coda comments feature for asynchronous discussions.
Everything in this section is optional but can greatly improve your planning process.
⭐ What you’ll get
💼 What you’ll use
1. Create a dashboard page.
Create a key results dashboard page to simplify load balancing.
2. Create chart of KR by individual.
On that new dashboard page we will be analyzing the key results to find people or teams that are overloaded.


3. Chart your key results by team.
Now that you have a KR load for individuals, let’s take a look at the load by team.




Tip: If you decide to track dependencies across teams (see: ), you can use the same process in steps 2 and 3 to track dependency load by team.
4. Create a bullpen forum for discussing key result bandwidth.
Now that you have created a dashboard to see the breakdown of key result by team and individual, you’ll need a way to resolve overload issues. We suggesting hosting a bullpen style meeting. The tl;dr on a bullpen is:
Want to find out more about bullpens and how to schedule them easily with Coda? To use this template, go to the template and click the Copy Doc button at the top. This will create a new document for the bullpen meeting.
If you’d rather have the bullpen organized in your OKR doc, simply mark the entire page in the copied doc, copy it, and paste it into a new subpage under the 3. Integration page. We called our page Company Bullpen.


5. Async discussion regarding an individual KRs.
Some people just won’t be able to make all of their bullpen slots, but you still need their feedback. The simplest way to get this feedback is through comments on the Objectives table. To add comments to to your objectives:



Now what?
With key result overload resolved, you’re ready for your teams to present out to the company on their objectives. Head over to to build out the presentation section of your doc.
Want to print your doc?
This is not the way.
This is not the way.
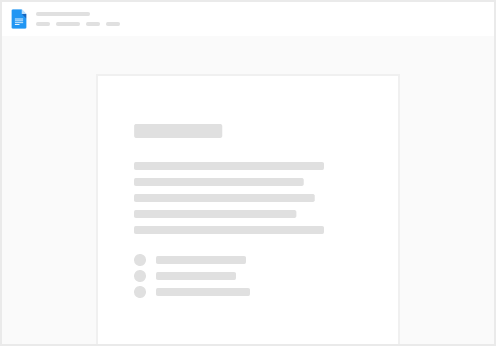
Try clicking the ⋯ next to your doc name or using a keyboard shortcut (
CtrlP
) instead.