Share
Explore
Coda Tutorial for Planning & OKRs
Pages
 2.4 Final presentation
2.4 Final presentation
Prepare for and run the final OKR presentation to the company.
One of the best ways we’ve found for companies to get on the same page about their plans is with a company presentation. There are a ton of ways to present your plans. In this section we show you how to use the Coda OKR document for presenting the OKRs. That way you will have single source of truth for anyone who misses the presentation (or who just need a reminder of what another team is doing!).
⭐ What you’ll get
💼 What you’ll use
1. Create a new page for team presentation of OKRs.
Let’s clean up the table a bit.
If you have grouped your teams by department, let’s also remove that grouping for this view. Any changes like that will only affect the current view (the table on this page, but not those on the other pages).


2. Set up your table for presentations.


Tip: You might want to drag the Presentation order column to the leftmost spot in the table, by clicking and holding (”grabbing”) the column header and dragging it over to the left.
3. Add the presentations.
If teams want to use a slide deck or a video, they should paste the link to your slides or video.


4. Add a dory to your presentation page.


Tip: A dory is a way to moderate questions during a presentation (named for the forgetful fish). It is useful to collect them right here in the planning documents and collect the answers here as well. The answers to questions asked about the final OKR presentations are often very important clarifications of the plan.
5. View your table in detail mode for better presentation.
Once your table is sorted and you have added your slides, change your table to display as detail. This will make it easier when presenting.


Tip: You can hide columns and edit the layout of your detail view for better presentation.
6. Use a timer to ensure each presentation don’t run over.
Now, we all have that coworker ( ✋ → guilty) who goes over when presenting. To help mitigate that, we’ll add a timer to your presentation page. Remember, timers aren’t to take away from anyone, but to make sure everyone has an opportunity to share.


When it’s time to present:
Now what?
Your presentation doc is ready for the primetime. After your presentation it’s a good idea to get wholistic feedback in a reflection period. covers just that.
Want to print your doc?
This is not the way.
This is not the way.
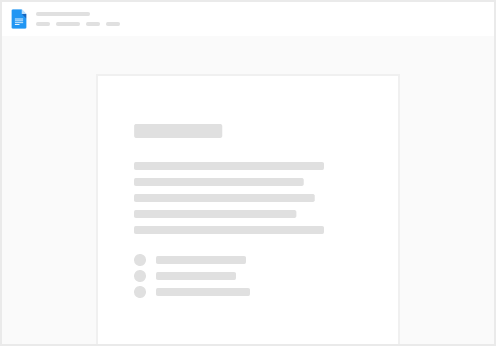
Try clicking the ⋯ next to your doc name or using a keyboard shortcut (
CtrlP
) instead.