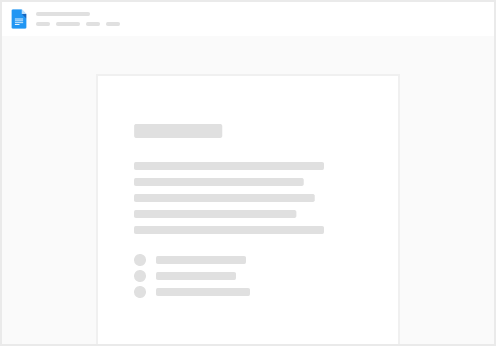In this tutorial so far, the OKR doc is built for one planning cycle (quarter), and the assumption is that you would create a copy for the following planning cycle. In this section, we will explain how to manage OKRs for multiple planning cycles in one document.
⭐ What you’ll get
Scaling your document so it can be used over multiple quarters
1. Set up a table for the planning periods.
We are assuming your are running OKRs quarterly.
Create a new table on the Database page called Quarters On the Database page, type /table and select Start blank Rename the Table name to Quarters and rename the Title column of the Quarters table to Quarter Name For each planning quarter, enter the name of the quarter. If you want to use the doc for just one year, you would fill the Quarters table with Q1, Q2, Q3, and Q4. If you plan to use it for multiple years, you might fill with Q1 2025, ...., Q4 2027. Create two canvas controls on the Database page with /select; name one of them CurrentQuarter and the other one ReflectionQuarter. Right-click on these controls to configure them. They should be set to Collaborative (so they are set to the same value for all users), by clicking on the Collaborative tab. In the drop down menu under Options, select Custom. Under Selectable items click the f (formula) button to enter Quarters as formula. Now, these control allows you to pick one row from the Quarters table. Set CurrentQuarter to the currently active quarter. You can set ReflectionQuarter separately to the quarter you want the reflections page to show. Typically ReflectionQuarter would be the previous quarter. For example, if you are currently in Q2, CurrentQuarter would be set to Q2 while ReflectionQuarter is set to Q1. However, before the quarter ends you might want to switch ReflectionQuarter to the current quarter. Using the example, you will want to set ReflectionQuarter to Q2 before the end of Q2. This allows the teams the ability to start writing their current quarter reflections before the start of Q3. 2. Add a column to the KR table.
Next, we will need to decide what content will change quarter over quarter. We will need to prepare the associated tables for that by adding a Quarter column to them.
Clearly, the Key Results will be different each quarter Add the Quarter column to the Key Results table with column type Relation (Quarters table). If you already have data in the table, you will need to update the quarter for all the existing key results. We will then filter each view of this table to show only the Key Results of the current quarter. Go through the OKR doc, and for each view of the Key Results table, you will add a filter to the table. Click Filter in the table heading, then Add Filter in the right hand-side, select Quarter. In the drop-down menu next to “contains any of”, select uses canvas control and pick CurrentQuarter as the canvas control. Note that for the tables on the reflection page, you will want to pick ReflectionQuarter instead of CurrentQuarter. 💡Recommendation: Do not add a filter setting to the Key Results table on the OKRs page, but rather unhide Quarter in the filter bar. That way, independent of the current quarter, this page allows every user to look at all OKRs of all quarters. They can easily use the filter bar to narrow down the quarter they are interested in. 3. Update the other tables.
Before updating the Objectives table, you will need to decide how frequent the objectives will be written. If you want the objectives to be written as new objectives every quarter, then follow the same approach as for the Key Results table. If you plan to use the same objectives for the entire year, then no change is needed. For all other tables (such as tables that store reflection writeups and other quarterly information in a canvas column), you simply add a new column for each quarter. For example, the Teams table have columns Q1 Reflection, Q2 Reflection, ...). Now what?
With the passing of every quarter, you will update the two canvas controls during your planning period to the correct quarters. You could also automate the updating of quarter, but I personally like the ritual of kicking off planning by manually switching the quarter in the control.
 Multi-quarter planning
Multi-quarter planning