Share
Explore
Coda Tutorial for Planning & OKRs
Pages
 4.2 Create OKR dashboards
4.2 Create OKR dashboards
Steer leadership attention with OKR dashboards.
As your teams begins to execute on their OKRs, you’ll want a dashboard to quickly spot OKRs that require help from leadership, are stuck, etc. Once your teams are familiar with Coda and OKR planning, it is likely they will build many different dashboards for specific needs. At Coda, I use dashboards for team meetings and different dashboards for executive meetings, for example.
In this tutorial we will keep is simple though, and build a simple dashboard to show blocked and not yet started KRs.
⭐ What you’ll get
💼 What you’ll use
1. Create a new page and pull in your OKRs.
2. Turn your raw table into a dashboard.
Now you’ll configure the table into a dashboard. This sounds like an overwhelming endeavor, but I think you’ll find it’s pretty simple. For each team, let’s create a pie chart of the status (red, green, yellow, orange) of their quarter’s objectives. From step one, we already have a view of our Key results table named All OKRs Status.
Tip: The slices of the pie may have unintuitive colors. So take a moment to make sure the labels and colors line up (e.g. Green to green, Red to red, etc.).


Just like that, you have your first dashboard chart!
3. Charts for individual departments or teams.
So how do you do this for individual departments or teams?


Now you have a chart just for your Core Product’s OKRs. You can rinse and repeat these instructions for the remainder of your departments. You can drag the charts by hovering the mouse over the 3 dot menu at their top left, until the mouse point changes to a hand. By dragging you can arrange the charts in multiple columns for example.


4. Display all KRs that are offtrack.
Surfacing key results that are off track can help leadership focus on what needs their attention. Surface these KRs to executives by adding a table with all red and orange KRs at the top of your OKR dashboards page.
At the top of your OKR dashboards page:
Tip: Depending on your needs, grouping by objective or department might make more sense.


Now what?
You have a simple dashboard that shows the how things are tracking across the organization and a deep dive into what’s actually off track.
For the next step, , you will maximize execution by bringing your planning doc into other docs where you work day to day.
Want to print your doc?
This is not the way.
This is not the way.
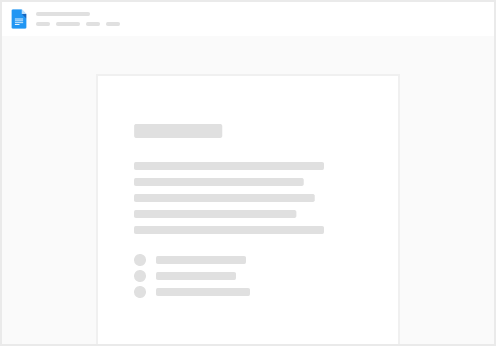
Try clicking the ⋯ next to your doc name or using a keyboard shortcut (
CtrlP
) instead.