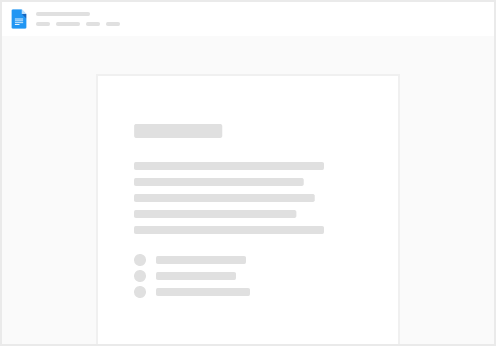Now it is time to add your org structure to the OKR doc. In this tutorial, we assume that your organization has teams and that each team is part of one department. The department could be functional departments (Engineering, Marketing, Sales) or product areas (Core Product, Mobile, Monetization, Infrastructure, DevOps, ...).
We will build this OKR doc, so that OKRs can be rolled up both by team as well as by department - creating custom views for different parts of an organization (or, any situation) is a powerful feature of Coda. In later sections, we assume that the creation of OKRs will be done at the team level while the final presentation of OKRs is handled at the department level.
⭐ What you’ll get
A way to organize your key results by team. A filterable view of your key results to streamline your tracking. 1. Add a Teams table to your database page.
Create a Teams table at the bottom of the database page and name it Teams. (uncollapse for detailed instructions) Create a new table by using the slash command and type “/table” into the canvas of your doc and then select Table → Start blank. Name your columns Team, Department, Team members, Notes. (uncollapse for detailed instructions) Double click into the column header to rename it. Change the Name column to Team. Change Column 2 to Department. Change Column 3 to Team Members. You can leave the Notes column. Fill in the teams and departments for your org. (uncollapse for detailed instructions) Change the Department column to a Select List → New column type. Add all departments of your org as a Select list under Column options. Change the Team Members column to a People column type and allow for multiple selections. (uncollapse for detailed instructions) Right click the column header, then select Column options. Click the “Allow Multiple Selections” toggle to on - allowing multiple people to be assigned to the same team. Assign yourself and a few teammates to the Team members column. Group your Teams by Department. Click on Options to the top right of your table, then click group → Add group → Department, so that you can group by the Department column Tip: You can group across the top or on the left side. Do this by clicking the gear in the sidebar when you have group options open.
2. Assign teams to key results.
In the same page, add a relation column to your Key results table and connect it to the Teams table. Column type → Relation → Teams Under Create linked relation, click the Create column button This will add all the key results to your teams table, which will come in handy later! Note: we are keeping the Allow Multiple Selections option set to On, this will allow multiple teams to be assigned the same shared key result. If you do not want this, set it to Off. You find a deeper discussion about ownership, drivers, and dependencies between teams in . Assign a few teams to your Key results table. 3. Create a filterable view of key results on a separate page.
Your database page is shaping up! The next step is to create a page for people to view (and interact) with their OKRS.
Create a new page and name it All OKRs. Click + New page at the bottom of the page list of the left side panel. Title the new page All OKRs by double-clicking on Untitled page and typing “All OKRs”. Choose an icon for your page by clicking Add icon above your page title. On your new page, type “/Key results”; under Views, select Key results. Click on the Filter option on the top right of your View of Key results table Toggle Enable filter bar to on. Click the greyed out eye with the line through it next to Teams to be able to filter by team. Filtering by Key result does not make much sense in this context, so click on the Key result eye icon under Visible to set it to hidden. Observe how the filter bar at the top of the table changes. Tip: The filter bar is a personal filter, so as you update it, it will not affect the views of others. This means multiple team members can be on this page, and set their own filters for how they want to browse through your company’s OKRs.
Tip: This is a view of your Key results table. All of the data is connected to the original table on your Database page, so you (and your team) only have to update the data in one place.
4. Add a summary of the key result progress.
Right click on the column header for the Progress column. Scroll to Summarize → Average → click Add to canvas. Edit the text that says “Average of Progress” by double-clicking on the text to say “Average key result progress (filtered):” Right click the number to the right of “Average key result progress (filtered):” Click Edit format (located at the bottom right corner of the drop down) and select Progress. Choose different color options as you please. Adjust the progress of a few key results and filter the table. See how the progress summary updates. 5. Department view of key results.
Maybe you want to filter by department. Coda can use your Teams column to create a column that auto-populates with the correct department(s). Then you can simply add the new Department column to the filter bar.
Add a column to your View of Key results table. In the popup dialog, select Teams → Department → Value. This pulls out each team’s department. Once you have added your column, add Department to your filter bar the same way you added teams above. Or, you can easily do this by right-clicking the Department column → Filter → Add to filter bar Tip: The Department column you just added to your View of Key results table is also on your Key results table on your Database page; it’s just hidden. You can unhide it in the Column menu on the top right of Key results table.
Now what?
Your structure is solid. Make your data easily accessible in  1.2 Adding org structure to the doc
1.2 Adding org structure to the doc