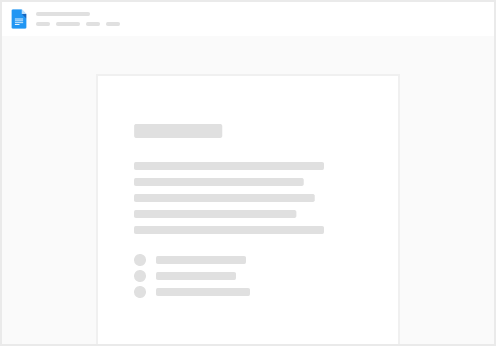Many of our customers use Jira for task tracking and Coda for OKRs. Both tools work really well together. Typically, teams will break up the OKRs into execution tasks and tracking said tasks in Jira. Instead of depending on your engineering manager/technical program manager/product managers to manually update the team’s progress, Coda can automatically pull the execution progress listed in the Jira tickets and update the KR progress based on the information pulled.
1. Install and connect the Jira Pack.
First, let’s get the Jira Pack installed in your doc.
Tip: You can find detailed instructions if check out the here. Click New page + at the bottom of the left side panel. On your new page, type “/jira” and select Jira (under the More Packs header) from the drop-down menu. You’ll then see a preview with all kinds of helpful info on the Jira Pack. Click Add to doc in the upper right. The Jira panel will open up to the right of the doc. A Jira account will need to be associated with the Pack. In the Jira panel to the right, click on Settings tab Under Private Account, you can either select an existing Jira account (if there is any) or add a new account. If you are adding a new account, select Add a new one at the bottom of the account drop down. Connect your Jira account dialog will pop up. Click on Sign in with Jira button and enter your Jira account information in the Authorize app pop up. That’s it - the Jira Pack is now installed and ready to be put to use!
2. Create a sync table of your team’s Jira Issues.
On your Jira page, type “/jira” and select Issues (under the Tables header) from the drop-down menu. Select your Jira account you set up earlier. Coda will inform you that everyone in this document will be able to view the data from this account. Click the Complete setup button. Tip: If you drag and drop the sync table, your workflow might be a little different!
If you are signed into Jira, the Set up your table box will be displayed and you should set up the sync the way you want. You can select what you want to sync from Jira and Coda will create columns of the same name in the new table. Then click on Create issues table button. Rename the Table to be Jira Issues. Then click Sync now in the Jira Issues table. Tip: If you are not signed in, when you click the Sync now button, you will get an error. All you have to click sign in on the top right.
You can customize your sync as needed by clicking on the drop down button next to the Refresh button in the Jira Issues table. Then select Settings. A panel will pop up to the right of the doc.
You should keep Two-Way Sync off (unless you want to make changes in Jira from the Coda OKR doc). You can add multiple projects. Start by selecting one project you want to sync under Project Name. Then click on the Add another sync button. You can then select another project you want to sync under the Project Name for Sync 2. You can also add additional criteria by clicking on the Add criteria button You will need to ensure parent field is synced from Jira. Click on Advanced tab, then click on Sync more properties button. In the Set up your table pop-up dialog, type Parent into Search for columns to sync text box If it’s not synced, select Parent under Not Synced. Click Update and Sync button. You will need to ensure that Add newly found columns is enabled If you are pulling in lots of tasks from Jira, you might have to increase the Table Limit under Advanced to 10,000 rows. Once you done with the customization, hit Sync now button. 3. Update Key Results Progress from Jira.
⚠️ Jira is used differently by different teams. Therefore there are different ways OKRs would map to Jira Epics/Stories/Tasks/.....
The example below assumes you are mapping one Key result to one Jira Epic. And the work for that is broken down into any number of tasks, stored as Jira Tasks under that Jira Epic. To track progress on the Key result we need to look at progress across all Jira Tasks for the associated Jira Epic.
Navigate to Key results table on the Database page. Add a new column to your Key results table and name it “Jira Epic”. The column type should be Relation that connects to the Jira Issues table. Make sure Allow multiple selections is turned off. Select the associated Jira Epic for the key result.
On the Progress column, select Calculate and then click on f button on the bottom left corner of the Progress pop-up dialog Add a formula that is similar to If(Jira Issues.Filter(Parent.Key = thisRow.Jira Epic.Key).IsBlank(),
0,
(Jira Issues.Filter(Parent.Key = thisRow.Jira Epic.Key and Status = "Done").Count() / Jira Issues.Filter(Parent.Key = thisRow.Jira Epic.Key).Count() * 100)
Now the progress is no longer updated manually but automatically computed from the Jira Tasks
Now what?
There is a lot more you can do with the Coda Jira pack, check out for some more ideas: Want to really dive deep: Check out the .
 Jira OKR scoring
Jira OKR scoring