Share
Explore
Coda Tutorial for Planning & OKRs
Pages
 3.2 Sharing with your company
3.2 Sharing with your company
Updating sharing settings to make sure the right people have access.
You’ve locked down the doc! That means the time has come to get your doc out to the world your company! Let’s talk through how to share your planning doc with your company and how to bring a few co-builders in to help you maintain it.
⭐ What you’ll get
💼 What you’ll use
1. Define your permissions.
When sharing the doc with your team, you’ll want to think about permissions.
Types of sharing in Coda:
Bonus: Who should be an editor?
@Help! we lost data?! Someone deleted a row / a cell / a page / a table / ...
A good OKR process has potentially everyone helping write OKRs, updating notes, etc. Because of this, editors permission is more appropriate for your colleagues than viewers or commenters.
2. Sharing the doc.




Now what?
Throw a party!! 🎉🎉🎉 You have finished your planning doc and are ready to actually plan.
When you are done running your planning process with Coda, go and check out to learn about how to support the execution of those plans. After all, plans are only as good as their execution.
Want to print your doc?
This is not the way.
This is not the way.
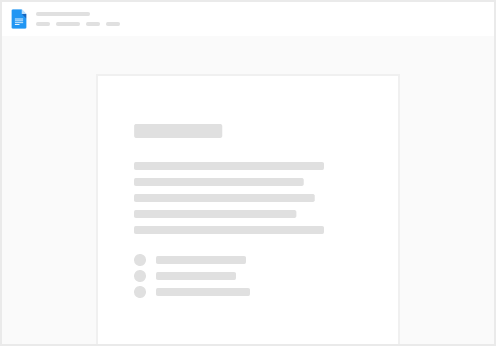
Try clicking the ⋯ next to your doc name or using a keyboard shortcut (
CtrlP
) instead.