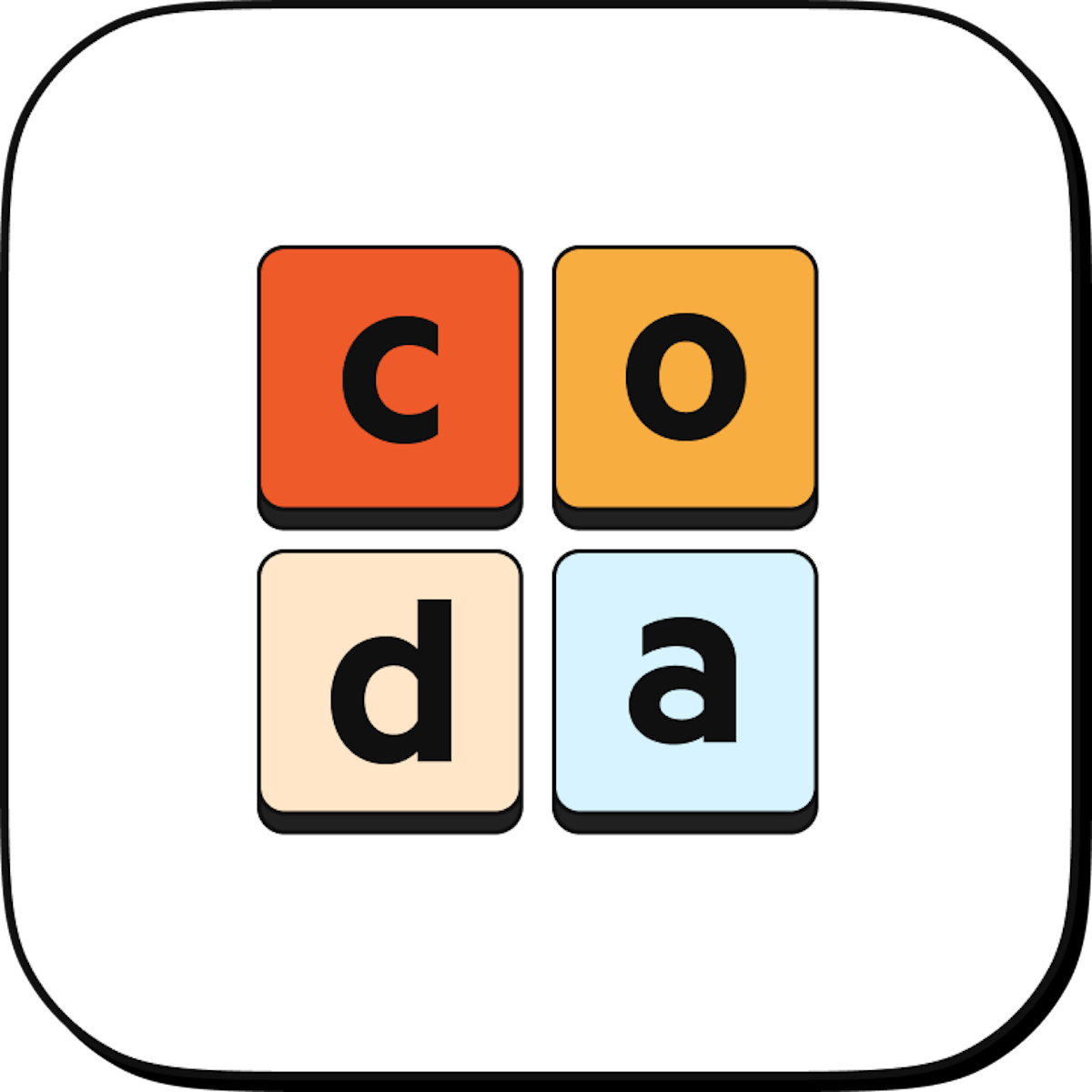
10 min read
Organize your Coda workspace
A well-organized, clutter-free workspace makes folders, docs, and content easily discoverable. For you. And your team.
What’s in here

What you’ll learn:
- Best practices for structuring your workspace
- Tips to reduce time looking for information
- Eliminate clutter and duplicate of resources

What you’ll use:
- Workspace
- Folders
- Doc sharing settings
- Doc locking
1. Understanding the organization of a Coda workspace.
Think of a Coda Workspace as your company’s digital hard drive within Coda that contains your organization’s folders and docs. People in the same workspace can easily collaborate with each other via doc sharing, real-time shared editing space, and commenting within docs. Docs can be connected within the same workspace using features such as, but not limited to: cross-doc, hyperlink cards, and page embeds. Tip: Check out our help articles about Cross-doc and embeds.
- Business segmentation: If a company is composed of multiple entities that operate independently of each other with no possibility of communication/collaboration (think separate brands or subsidiaries operating in different countries)
- Mergers and Acquisitions: Acquired companies may already have their own Coda workspaces that would initially remain independent but possibly consolidated post-merger.
2. Find your schema.
Nothing like some good old self reflection! Just like Coda docs, your Coda Workspace is flexible and designed to flex to the needs of your specific organization. There is no “one size fits all.” The first step in setting up a scalable and easy way to navigate your workspace is determining how your company is structured and adopting this in Coda via folders. Tip: you can learn more about folders in our help article here. The best way of thinking about how to organize folders is by asking which group of people (department, product line, team, etc.) at your company owns this information? If your company is primarily segmented in departments and then further divided into teams within those departments, you should create a folder system that replicates this. People can belong to multiple folders, and docs can easily be moved from one folder to another. Here are two examples of how you might organize your workspace. Take note of the naming conventions and structure.

3. Choosing the right folder permissions.

Some features are only available to Team and Enterprise plans.
- What types of docs will live in this folder? Who is their audience?
- Who will always need access to this folder’s docs and should be given access by default? Are there users who should not have access?
- Will docs in this folder have similar access settings? Or will permissions need to be decided on a case by case basis?
When to use a public folder.
We often refer to folders where access is set to “everyone in the workspace” as “public folders”. If access to a doc does not need to be limited, it should live in a public folder. Public folders and their content are discoverable in the workspace search and can be browsed freely by all members of your workspace. In folders where all workspace users are granted edit access (as opposed to just view), Doc locking can be used to control how users interact with docs. This is a great way to ensure that large edits are only being made by the appropriate users while maintaining interactivity and collaboration where appropriate. Some example content that would live in a public folder would be a company roadmap or OKR tracker. Learn more about Doc locking here.When to use a private folder.
When folders are shared with a specific subset of users or user groups and NOT with the entire workspace, we call them “private”. If a doc contains sensitive information, but should only be accessible to a default group of people, it should be housed in a private folder. Private folders are invite only and both the folder and contents will not appear in the workspace search for users without access. Just like in public folders, doc locking can be used in private folders to further limit how users with edit access can interact with a doc. Private folders are perfect for housing account plans that contain confidential customer information.When to use the my docs folder.
The "My Docs" folder is the ideal folder for docs that will be shared on a case by case basis as folder permissions are locked at just you. This folder is the default folder for all of the docs that you have created. Like a private folder, docs that live in the My Docs folder are not discoverable in the workspace search for users without explicit access. Editing and viewing permissions vary on a doc by doc basis (doc locking can also be used on docs in the my docs folder.) The my docs folder is perfect for 1:1 docs and performance reviews. If you are on a pro or free plan, the my docs folder should be used in place of a private folder.

Coda tip: leveraging folder permissions for easy change management
You may be wondering, why bother setting default doc permissions via folder sharing? Why not manage all permissions on a doc by doc basis? The answer is change management. Modern teams are fluid; members move within organizations, roles change, people are on and off-boarded. When these changes happen, the information that users need access to also changes. Instead of having to add or remove permissions on countless docs, admins can make the needed updates to just a handful of relevant folders.
4. Create a uniform naming convention.
An additional layer of organization that you can bring to your workspace is creating a uniform naming convention for your docs. Setting a company standard for naming folders and docs can significantly enhance discoverability within your company workspace. By adopting a consistent naming structure (i.e. “Department-Use Case-Date created” or “Team-Use Case”, you can make it easier for others to search and find relevant documents efficiently. This standardized approach to naming not only promotes clarity and organization but also ensures that documents are easily identifiable and accessible to all team members across your company workspace.Now what?
You have the foundation you need to set-up a killer workspace. But maybe you're the type that organizes your junk drawer...if that's you, check out the below links to dive even deeper!Was this helpful?
YesNo









