
10 min read
Make a wiki that saves your team time
Get everyone on the same page with a team wiki that brings all your team's resources, documentation, and processes into one source of truth.
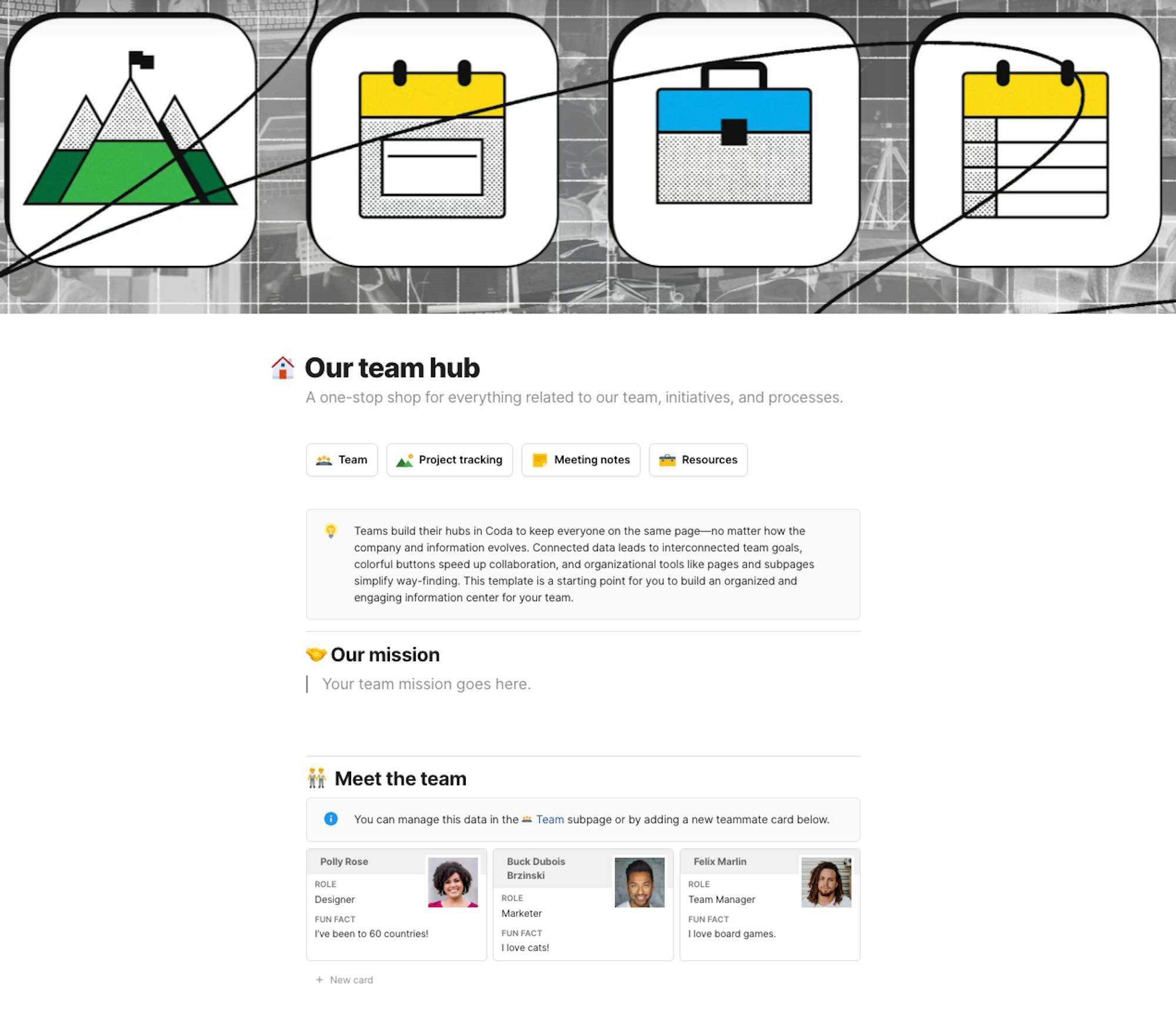
Important information is spread across tools, people, and locations.
For many businesses, the only constant is change. Even the most robust of systems can fall apart if it can’t keep up with your team. Maybe you’ve tried a system already, but your team is still spread across tools, documents, post-it notes, and spreadsheets. If your information lives everywhere, your team can’t get anywhere. They spend time searching for answers, rather than collaborating and reaching their goals. That also often leaves someone on your team as the gatekeeper for that information constantly getting slacks, emails, etc. for the latest copy of the employee benefits or the office guidelines. A company wiki helps the entire organization be more efficient and remove the headache of all the back-and-forth communication required to find information. When there is a single source of truth for your company it also helps you keep things up to date. In this guide we’ll walk you through getting started building your companies wiki in Coda.Create a flexible, accessible, and always up-to-date wiki in Coda.
Coda is the all-in-one doc that structures your company’s knowledge and gives your team the wiki it needs to work smarter. Using Coda for knowledge management means everything from strategy to schedules exists in one place, neatly organized in nested pages—so critical information will never live and leave with one person. With Coda you’ll be able to...- Create a single source of truth by being able to add pages to a single doc as your team scales. No more search for the doc that covers just one policy or process — it’s all in your team wiki.
- Structure information how you need by being able to add tables, text, and embed content.
- Make your wiki beautiful with cover images, icons, cards and more!

What you’ll get in this guide:
- Organized content that’s searchable and connected.
- Visually appealing pages that engage your audience.
- Embedded content from other sources.

Features you’ll use in this guide:
- Pages
- Text and callouts
- Links
- Importers
1. Create your home page.
Every doc deserves a good home page. This will be the first place your team lands, so it’s a good idea to make it inviting. As the welcome mat for your team, we recommend including some of the following information to get folks oriented:- What is the purpose of your team wiki?
- How to ask questions.
- What do to first.
- Details on how you’ve organized information and resources.
Now we’ll add your welcome page and start customizing.
- Add headers and text by simply start typing to add text to your welcome page. You can also use the slash command (/) to find other header types. Try using "/H1" or "/H2".
- Make it fun with a cover photo by clicking Add cover at the top of your page to get started. You can upload one of your own, or choose from Unsplash. You can then choose Reposition to get the position exactly right.
2. Create category pages.
Pages are the basic scaffolding of Coda. You can have as many pages as you like, giving your doc infinite depth to grow your ideas. Start by creating top level pages for each category. You might want to think about adding a page for team information, employee handbook, benefits, resources, team photos, meeting recordings, and whatever else your team needs.- To create a page, Open the left panel by clicking >> and then click + New page.
- Name your page by clicking on the current name of your page, “Untitled”, and replace it with the page name of your choice.
- Add a page icon by clicking Add Icon and then pick the emoji of your choice.
3. Create subpages.
Some of those category pages may have more details or need subcategories. No problem! Just add a nested subpage. Add as many subpages as you like as your doc grows. Subpages can also have subpages of their own.- Add subpages by opening the left panel by clicking >> and click the three dot menu by the page you want to nest the subpage under
- Choose Add subpage. Or, drag and drop any page to another to make it a subpage.
4. Customize pages.
Once you have pages, you can customize them to fit your teams needs. You can add info like the author, the last date edited, or an outline of the contents of that page.- Add page customizations - Under the Page options menu. For your team wiki, you’ll definitely want to toggle on the Authors and Last edited options.
5. Make text easier to read.
It’s not uncommon for wikis to have a lot of text. While all of that information is important, a wall of words might make even the most important content seem boring or insurmountable. Along with the traditional formatting options like bold, italics, and underlining, Coda’s got a few other tools as well.Headers and outlines.
- Add an outline to your page by choosing Page options at the top of your page and then toggle on the Outline option. This will create an outline out of all the Headers in your page. If you are not seeing anything in your outline try adding headers by highlighting some existing text, clicking the “T” in the formatting menu and then changing it to H1, H2, or H3.
- Add line separators to add even more delineation, use line separators between sections by typing "/line" separator.
Callouts for instructions.
Sometimes we have really important information that needs to pop. Think instructions, warnings, or tips. Use the Coda callout feature by typing "/callout" in your doc. You’ll get a nice block that you can fill with the important text. Then, make it your own by choosing an icon and color.- Add a callout by Typing "/callout" to add the callout box and click the vertical three dots to change the color. Click the default icon to choose a new icon and pick whatever suits you!
Columns for clarity.
The last thing to know when it comes to Coda pages is you are not stuck with just one column. You can have as many columns as you like making it easier to format content the way that you need.- Add multiple columns to your doc by typing "/column" and choose the amount of columns you would like and then drag and drop items to the column. Adjust the column width by grabbing the handle at the top of the column to adjust the width.
- Make your page wider if adding multiple columns is leaving you short on real estate. Try going to Page options and then the Page width section and then selecting wide.
6. Add links.
Sometimes our wiki content is connected, or we need to link it together. Just like you’d see on Wikipedia, you can add links to your Coda content. Simply type "/link" on the page, and you can add a link to any of your pages (or any location on the internet!).- Paste a link into your Coda doc and then choose to display it as a card.
- Try dragging the card around to re-order it or create a side-by-side column format.
What's next?
Now you can invite your team to join the doc. Once they arrive, they’ll be able to jump to the page that will answer their question so everyone can stay informed. And, you won’t need to worry about important company details living only on a post-it note, or in the manager-who-is-currently out-of-town’s head. The best part? The entire doc is searchable.
Was this helpful?
YesNo









