Hackathon Innovation Ritual: How we grow our best ideas

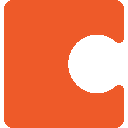 How to use this document
How to use this document
This page explains how the Hackathon document works, and how to set up and customize it for your need
Within this article you’ll find...
Set up the document for your organization
Copy doc








Now the document is set up to be shared with all the participants of the Hackathon.




Understanding how the document works
Behind the scenes
The document, at its core, is built around one central table, the Ideas table. You can find it in the Admin section of the document, on the ) to delete all the rows directly.
page. The Ideas table is currently filled with sample ideas. Before your own Hackathon, you will want to delete those sample ideas. You can delete them row by row on the
page, or click this button (Delete all ideas
Ideas are the central part of the Hackathon. They will get added during the Ideation phase. Some of them will turn into projects during Pitching and Team Formation phases. Then, implemented ideas will have a demo that gets presented at the end of the Hackathon. In this document, an idea is a row in the Ideas table, and every piece of information about that idea is stored in columns of that table. There is no separate project table, project related information is kept in the ideas table with the idea that sparked the project. The rest of the documents mostly works around showing customized views of the Ideas table that are relevant for the current page. The pitching page shows the ideas filtered down to only the ones that have a person that is pitching them, for example. The demos page only shows ideas that had a team formed and working on them.
There are a few supporting tables in the doc; for example, there is a table to collect feedback about the demos. These supporting tables are not central to understanding how the document works. Supporting tables are listed on the page.
Pages
The document is structured in a number of pages and subpages that you can see in the sidebar on the lefthand side of the document. They are organized top to bottom in the chronologically on how the Hackathon progresses.
Many of the pages in the doc have an information section at the top that explain how the page works. This section here contains additional information for the organizers.
The page you are currently on ( ) is intended for the organizers to use as a guide to the document. You can hide this page to avoid confusing Hackathon participants (see ).
If your Hackathon has a theme, the page would explain the theme to all participants. As an example, we filled it with the theme of one of Coda Hackathons. If you do not have a theme, please delete the page.
The
page is intended as an FAQ for participants. You should update it to how you want to run the specifics of your Hackathon. It currently lists the most frequent questions we get in our Hackathon and how we answer them.Under , every participant finds custom pages for their ideas and their team. if for them to submit ideas and see the ideas they submitted themselves, is for them to see which projects they will pitch or might want to pitch, etc.
The first phase of a Hackathon is support by the page. Share a link to that page ( ) with all participants when asking people to start submitting ideas for the Hackathon. There is a subpage that everyone can use to look at all ideas ( ). It has a like button that allows users as ideas are coming in, to express their love for some ideas already. This is useful to inform pitching.
As an optional feature, if you want to share inspiration with your Hackathon participants to guide them in their brainstorming of ideas, you should add those to the page or its subpages. For example, you might want to show ideas from other Hackathons as examples. Or list the top customer problems or other insights. If you do not want to do that, delete the page and its subpages.
Next is the page. I would recommend to hide this page initially and unhide it only a short time before your pitching session (see ). Participants should pick the projects they want to pitch on the page in the Ideation section. But as organizers, you could take a look at the page to get a feeling for what ideas that have many likes but not a pitcher yet, and use that to find more pitchers.
To run the Pitching session, you can use the page itself, it has a timer at the top you can use to manage time, and it randomizes all ideas that have a pitcher in the detail view on the page. Go through the pitches in the random order and mark each idea that has been pitched with the checkbox. That is important, because only ideas that have been pitched make it to the next stage.




After pitching, it is time to form teams. This is supported by the page which I would recommend to hide until right after pitching. There are many ways to do team formation, and you should adjust the page accordingly. If you are forming teams in a meeting, you might not need the page after all. Our Hackathons are across multiple offices and time zones, so we built this page to support a more chaotic self-driven team formation, where every participants goes to the page and follows the instructions on the page to pick a team themselves.
There are two important points at this stage. When a team is formed and the participants are committed to working on the idea, they need to mark the idea as funded (by pressing the button on the page). That moves the idea to the next stage, we now know that it has a team working on it, and that there will be a demo at the end of the Hackathon.
To undo funding, a project can be sunsetted (by pressing the according button). That should rarely be needed, and you could hide or delete those columns if you do not want to use it to avoid the complexity.
The next page is and intended as a place for the different teams to organize themselves, track their tasks etc. Hackathons are chaotic, and it can be tricky to collect information about the projects once a Hackathon is over. That is why I encourage to you have the teams work out of their team page as much as possible, as opposed to their own docs which might get lost
This is done by each team creating a team page for themselves from the table in . Those pages will how up in the section. The template for all the team pages is under and you can freely customize it to your needs. We use a simple page for , a simple and a page for teams to indicate how they work together (e.g. which zoom link they meet, where they meet for dinner, ...). We also use a simple table on the top page of for teams to indicate their availability after hours (for late night hacking). Delete what you do not need.
It is important that each team submits their demo (as video and or writeup) at the end of the Hackathon. The top page of their team page allows that, for example.
Hacking ends with demos, and the page organizes those. Hide it before the demo session. It lists all the funded ideas and allows you to manage all the demos. Update the instructions of that page, most importantly how much time everyone will have for their demo and if you want live demos or prerecorded videos.
Optionally you could at the end of demos have people vote on the best demo(s). We included how we are doing it on the . It lists all the funded ideas. Send that page to your audience at the end of demos, and have them vote on the best demo in each category indicated by columns (rename the columns to match what you want).
Once everyone has voted, you see how many votes each idea got by category in and determine the winners that way.
Last but not least, I would recommend to learn from a Hackathon by gathering feedback of the participants for the organizers. The contains a page for that, that you can share with all participants. The resulting feedback is on the page for you to read afterwards.
This concludes the walkthrough of the document. Keep in mind that you can always reach out to our Coda Solution Architects and Customer Champions for more information and help, for Hackathons and beyond.
Want to print your doc?
This is not the way.
This is not the way.
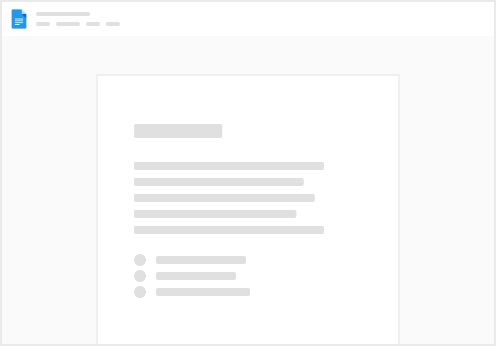
Try clicking the ⋯ next to your doc name or using a keyboard shortcut (
CtrlP
) instead.